고정 헤더 영역
상세 컨텐츠
본문


이 영상은 순위 계산을 실무에서 자주 사용하는 방법에 대해 설명합니다. 특히, 동점자의 그 종합적인 순위를 매기는 방법과 함수 사용에 대한 자세한 설명을 제공합니다. 또한, 엑셀의 단계적 기능들을 소개하며, 반복되는 실수를 피할 수 있도록 도와주는 내용으로 구성되어 있어, 실무에서 활용도가 매우 높습니다. 이 과정에서 문자열 함수와 수치 변환 방법에 대해서도 배울 수 있습니다.
https://youtu.be/QxpbYCVFlSs?si=4j5gDBmdSd8zLnr-
핵심 용어더 보기
- 순위 계산: 순위 계산은 사람이나 물건의 위치를 정하는 방법입니다. 예를 들어, 시험 점수에 따라 누가 1등이고 누가 2등인지 정하는 것을 말합니다. 많은 경우, 여러 사람이 같은 점수...
1. 🏆 실무에서의 순위 계산 중요성00:00:00

- 실무에서 순위 계산은 매우 자주 사용되며 까다로운 문제이다 .
- 이를 잘 해결하기 위해서는 기본 개념을 이해하는 것이 필수적이다 .
2. 🏆 동점자의 우선순위 결정 방법00:00:15

- 순위 계산 시 동률이 발생하면 일반적인 RANK 함수로는 중복 순위가 생기는 문제가 있다 .
- 정확한 순위를 매기기 위해 특정 과목이나 기준에 의해 우선순위를 설정할 수 있다 .
- 예를 들어, 국어 점수가 높은 사람을 우선순위로 두어 동점자를 구분하는 방법이 있다 .
- 동률의 경우 해당 점수보다 높은 점수의 수를 세어 순위를 매기면 된다 .
- 이 방법은 실무에서 자주 활용되며, 회사에서도 적용되는 방식이다 .
3. 📊 엑셀의 랭크 함수와 데이터 처리 방법00:02:37

- 랭크 EQ는 동점자를 고려한 전통적인 순위 계산 함수로 사용된다 .
- EQ 함수는 중간값을 계산하여 동점자를 만든다 .
- Excel에서 `랭크 EQ` 함수를 사용할 때, 참조 범위는 절대 참조로 설정하는 것이 중요하다 .
- 문자열 함수로 도출된 값을 수치로 변경하기 위해서는 곱하기 1을 활용할 수 있다 .
- 배열 함수와 `sum product`를 활용하여 값을 숫자형으로 변경할 수 있다 .
4. 🔢 두 번의 마이너스와 수치 변환00:06:20

- 마이너스를 두 번 곱하면 값을 숫자로 변경할 수 있다 .
- 문자를 수로 인식하게 할 때 곱하기 2나 VALUE 함수를 사용할 수 있다 .
- 엑셀의 인덱스 함수는 두 가지 구조를 가지고 있으며, 여러 범위를 지정할 수 있다 .
- 랜드 함수는 0에서 0.99999 사이의 난수를 생성하며, 라운드업 함수는 자리올림을 수행한다 .
- 주식형 차트에는 세 가지 값이 있어야 하고, 기능이 사라진 것도 있으므로 엑셀 버전에 따라 주의해야 한다 .
4.1. 🔍 간단한 마이너스 연산으로 숫자 변환하기00:06:20
- 마이너스를 두 번 붙이면 자동으로 숫자로 변환이 된다 .
- 두 번의 마이너스 연산은 값이 음수와 양수로 번갈아 변환되는 원리로 설명할 수 있다 .
- 이 방식은 일반적으로 잘 사용되지 않지만, 상용화된 정형화된 표현 방법이다 .
- 결과적으로 두 번의 마이너스 연산은 빼기를 두 번 곱한 것과 같은 표현이다 .
- 이 방법은 많은 사람들이 실수할 수 있는 요소이다 .
4.2. 📊 문자열과 수치 변환의 활용00:07:03
- 문자열 함수를 통해 도출된 값은 문자로 인식되지만, 곱셈 연산이나 VALUE 함수를 사용하면 숫자로 변환된다 .
- INDEX 함수는 두 가지 구조가 있으며, 배열과 참조 행 번호, 열 번호, 영역 번호를 지정할 수 있다 .
- ABS 함수는 입력 값의 절대값을 반환하며, INT 함수는 가장 작은 정수를 계산한다 .
- RAND 함수는 0에서 0.99999 사이의 난수를 생성하며, ROUNDUP은 숫자를 강제로 올림 처리해 준다 .
- 팩토리얼 계산에서는 예시로 3팩토리얼이 언급되었으며, 반올림 옵션에 따라 계산 결과가 달라질 수 있다 .
4.3. 📊 엑셀에서 리본 메뉴 및 차트 관련 단축키00:13:02
- 엑셀의 리본 메뉴를 최소화하려면 Ctrl F1 키를 사용한다 .
- Alt F1은 엑셀에서 차트를 자동으로 삽입하는 단축키로 자주 출제된다 .
- 주식형 차트에는 반드시 시가, 종가, 저가의 세 가지 값이 필요하다 .
- 두 가지 값만 존재할 경우 주식형 차트로 적합하지 않다 .
- 일부 차트 형식은 엑셀 버전 업데이트로 인해 기능이 없어질 수 있다 .
4.4. 🗂️ 파일 저장과 자동 복구 기능 설정 방법00:15:32
- 다른 이름으로 저장 시 도구의 일반 옵션에서 백업 파일 항상 만들기를 체크하면 백업 파일이 생성된다 .
- 자동 복구를 활성화하여 파일이 주기적으로 자동 저장되도록 설정할 수 있다 .
- 자동 복구 설정 시 엑셀 옵션 창의 저장 탭에서 자동 정보 저장 간격을 설정해 10분마다 저장되도록 하면 된다 .
- 저장하지 않고 닫힌 파일의 경우 마지막 자동 저장된 버전을 유지하도록 설정할 수 있다 .
- 버전 관리 기능은 별도로 메뉴를 추가해야 활성화할 수 있으며 자동 복구 외에는 기능이 없다 .
4.5. 📊 차트 수정 작업 및 로그 눈금 간격 설정00:17:06
- 차트 문제는 자주 출제되며, 수정 전후의 차이가 세로축 값 차이로 나타난다 .
- 세로값 축의 축서식에서 로그 눈금 간격을 10으로 지정하면 단위가 1, 10, 100, 1000만으로 설정된다 .
- 축을 거꾸로 선택하면 축이 위아래로 바뀌며, 이로 인해 표시 단위가 바뀌지는 않는다 .
- 차트 종류를 누적 세로 막대형으로 변경해도, 계열이 하나밖에 없으면 차이가 없다 .
- 결론적으로, 이 문제는 로그 눈금 간격 설정과 관련이 있다 .
5. 🖨️ 인쇄 및 인쇄 미리 보기 설정 방법00:18:51
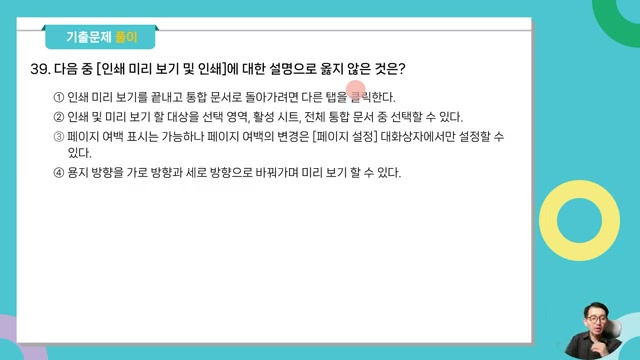
- 인쇄 미리 보기를 종료하고 통합문서로 돌아가려면 다른 탭을 클릭하면 된다.
- 인쇄 미리 보기는 선택 영역, 활성 시트, 전체 통합문서 중에서 선택할 수 있다.
- 페이지 여백은 페이지 설정 대화 상자에서만 변경 가능하지만, 페이지 여백 표시 기능은 인쇄 미리 보기에서 사용할 수 있다.
- 용지 방향은 인쇄 미리 보기에서 가로와 세로로 변경할 수 있다.
- 페이지 여백은 표시를 드래그하여 변경할 수 있지만, 행 높이는 변경할 수 없다.
6. 🖨️ 인쇄 영역 설정 방법 및 주의사항00:20:14
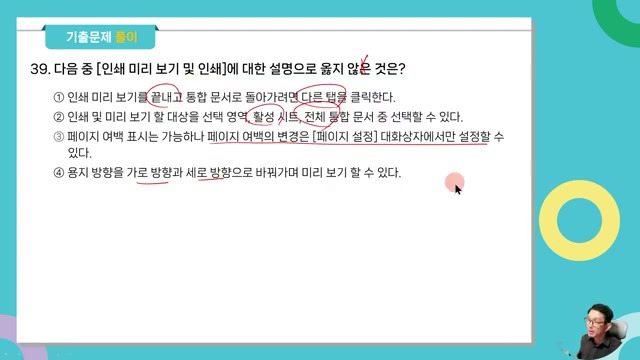
- 인쇄 영역은 리본 메뉴 페이지 레이아웃 탭이나 페이지 설정 대화 상자의 시트 탭에서 지정할 수 있다 .
- 선택 영역을 지정해 인쇄 설정을 하면, 인쇄 미리 보기에서 선택한 범위만 볼 수 있어 설정된 영역만 인쇄된다 .
- 그러나 전체 통합 문서 인쇄 또는 선택 영역 인쇄 옵션을 통해 활성 시트 전체 또는 선택 영역 전체를 인쇄할 수 있다 .
- 여러 영역이 인쇄 영역으로 설정된 경우에는 설정된 순서대로 각각 다른 페이지에 인쇄된다 .
- 인쇄 영역 설정은 한 워크시트 내에서만 가능하지만, 컨트롤 키를 이용해 여러 범위를 선택하여 각각 인쇄 영역으로 설정할 수 있다 .
'컴퓨터활용능력1급필기' 카테고리의 다른 글
| 컴활1급 필기 기출문제 풀이 2019년 1회 2과목 Part2 (2) | 2024.11.16 |
|---|---|
| 컴활1급 필기 기출문제 풀이 2019년 1회 2과목 Part1 (1) | 2024.11.12 |
| 컴활1급 필기 2019년 2회 기출문제 풀이 2과목 A(21번-30번) (0) | 2024.11.04 |
| 컴활1급 필기 기출문제 풀이 2020년 1회 2과목 B 31-40번 (0) | 2024.11.01 |
| 컴활1급 필기 기출문제 풀이 2020년 1회 2과목 A21번 30번 (0) | 2024.10.29 |
단합두목넷에서 운영하는 블로그입니다,




