고정 헤더 영역
상세 컨텐츠
본문

1. 학습에 도움이 되는 링크
1-1. 기출문제해설PDF 다운
1-2. 기출문제 CBT (틀린문제 다시 풀기)
1-3.기출문제 해설 영상 보기
2. 오늘 강의 요약
이 영상은 컴퓨터 활용능력 1급 필기 시험의 최신 기출문제를 다루며, 특히 자동필터 와 고급필터 의 반복 출제 경향에 대해 강조합니다. 버크셔 해서웨이의 워렌 버핏처럼 필기 시험의 기본 원리와 구조에 충실하며 학습 전략을 제안합니다. 데이터 필터링 및 조건 처리 방법을 설명하며, 비슷한 문제를 풀며 실전 감각을 익힐 수 있기 때문에 시험 준비에 큰 도움이 됩니다. 이 영상은 정확한 해답 을 찾고 필요한 내용을 정리하는 데 필수적입니다.
2-1 반복 출제 경향과 학습 전략 (00:00:06)
- 2020년 컴퓨터 활용능력 시험 문제는 2회가 마지막으로 상공회의소에서 공식 발표된 최신 문제이다 .
- 과목마다 반복되는 문제가 많아, 피벗 테이블 , 차트, 매크로, 사용자 지정 서식 코드는 거의 매번 출제된다 .
- 배열 수식은 시험 불합격에 큰 영향을 미치지 않으므로 과감히 넘겨도 된다 .
- 매크로와 같은 자주 출제되는 범위는 기본서, 무료 강의, 요약집 등을 통해 반복 학습하는 것이 추천된다 .
- 첫 번째 문제는 자동 필터 와 고급 필터 로 구성된다 .
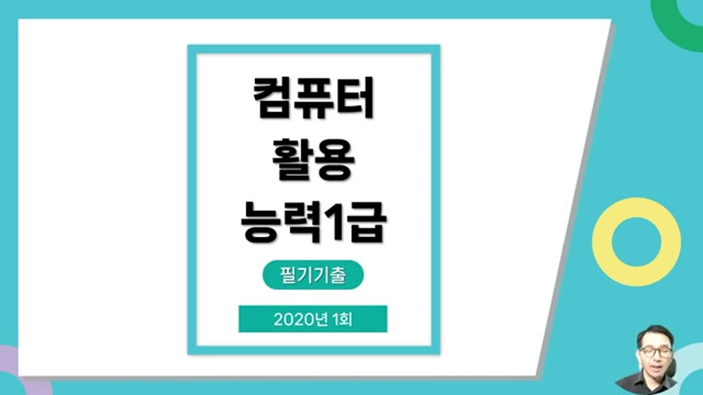
2-2. 자동 필터와 고급 필터의 출제 경향 (00:01:25)
- 자동 필터는 다른 문제와 혼합되어 출제되는 경향이 있고, AND 조건만 사용하여 필터링된다 .
- 고급 필터는 AND, OR 조건 모두 가능하며, 조건식을 수식으로 작성할 수 있다 .
- 필터에서 사용되는 조건은 표에 존재하지 않는 이름으로 작성하거나 비워둘 수도 있다 .
- 데이터 필터링 시, 가장 많은 데이터 형태에 맞는 필터가 표시된다 .
- 자동 필터는 여러 조건을 지정하면 모든 조건이 만족되는 AND 조건으로 처리된다 .
2.1. 📊 자동 필터와 고급 필터의 출제 경향 (00:01:25)
- 자동 필터 는 다른 문제와 혼합되어 출제되는 경향을 보이고 있다 .
- 고급 필터 사용 시, 조건표 필드명은 원본표에 존재하지 않는 이름으로 작성해야 한다 .
- 필터를 클릭하면 콤보 상자가 나타나며, 이를 통해 원하는 필터링을 적용할 수 있다 .
- 텍스트 필터를 사용해 특정 시작 문자로 데이터 필터링이 가능하다 .
3.2. 🛠️ 자동 필터와 고급 필터의 차이점 (00:01:25)
- 자동 필터는 각각의 항목별로 AND 조건 만 필터링이 가능하다 .
- 고급 필터는 AND 조건 과 OR 조건 모두 사용할 수 있다 .
- 고급 필터에서 같은 행에 조건식을 작성하면 AND 조건 이 되고, 다른 행에 작성하면 OR 조건 이 된다 .
- 조건 범위를 설정하여 스프레드시트에서 데이터를 필터링하고, OR 조건을 사용할 경우 모두 출력이 가능하다 .
3.3. 🔧 AND와 OR 조건의 원리 (00:01:25)
- AND 조건은 두 조건이 모두 만족해야 되는 것으로, 직렬 스위치 로 설명된다 .
- OR 조건은 둘 중 하나만 만족하면 되는 것으로, 병렬 스위치 로 설명된다 .
- OR 조건은 조건을 각각 다른 행에 작성하고, 스위치 중 하나만 닫혀도 불이 들어온다 .
- AND 조건은 조건을 같은 행에 작성하고, 모든 스위치가 ON일 때만 조건이 충족된다 .
- 자동 필터와 관련하여, 한 열에 여러 데이터 유형이 있을 때 가장 많은 데이터 유형에 따라 필터가 결정된다 .
3.4. 📝 자동 및 고급 필터, 데이터 정렬에 대한 이해 (00:01:25)
- 자동 필터 는 데이터 종류가 많은 열을 기준으로 날짜, 숫자, 텍스트 필터를 생성한다 .
- 고급 필터 는 수식을 사용하여 조건을 작성할 수 있으며, 조건의 첫 셀에는 필드명이 입력되어야 한다 .
- 자동 필터에서 여러 조건을 설정할 경우 `AND` 조건으로 처리되며, 이는 두 조건 모두 만족해야 필터링이 된다 .
- 고급 필터 는 필터링된 결과를 별도의 표로 생성할 수 있다 .
- 데이터 정렬 시, 행 방향으로 정렬할 경우 왼쪽에서 오른쪽으로 지정해야 하며, 이는 시험에서 자주 출제된다.
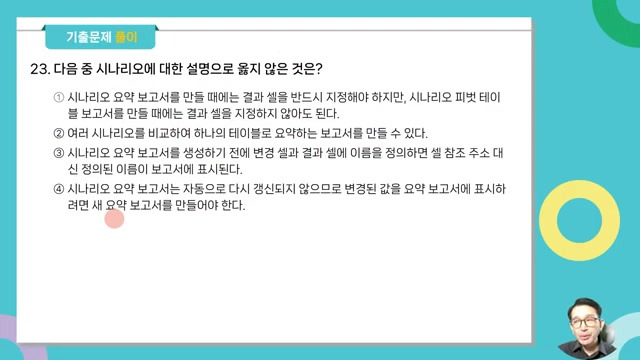
4. 📝 시나리오와 셀 스타일의 활용 및 주의점 (00:13:16)
- 시나리오 요약 보고서를 생성할 때는 결과 셀 을 반드시 지정해야 한다 .
- 그러나, 시나리오 요약 보고서는 자동으로 갱신되지 않으며, 값을 변경하려면 보고서를 다시 만들어야 한다 .
- 셀 스타일은 글꼴, 숫자 서식 등 서식의 집합으로 셀 서식을 일관성 있게 적용하는 데 편리하다 .
- 기본 제공 스타일을 수정하거나 복제하여 사용자 지정 스타일을 만들 수 있으며, 스타일을 수정하면 다시 적용해야 수정된 서식이 반영된다 .
- 피벗 테이블 과 피벗 차트 는 자주 출제되는 문제 유형으로, 시험에서 중요한 개념으로 강조된다 .
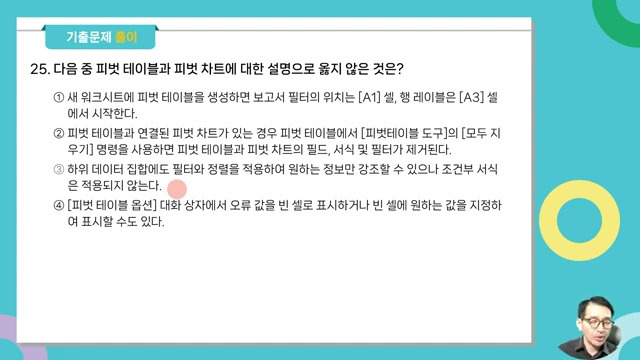
5. 📊 피벗 테이블과 차트 활용하기 (00:17:46)
- 피벗 테이블 을 만들고 이를 차트로 변환하면 피벗 차트 가 되어 필터링이 가능한 차트가 된다 .
- 피벗 테이블과 피벗 차트 가 연결된 경우, 피벗 테이블 삭제 시 차트는 일반 차트로 변경된다 .
- 새 워크시트에 피벗 테이블을 생성 시, 보고서 필터의 위치는 A1 셀에서 시작하며, 행 레이블은 A3 셀에서 시작한다 .
- 피벗 테이블 옵션 대화 상자에서 오류 값을 빈 셀로 표시하거나 지정된 값으로 설정이 가능하다 .
- 피벗 테이블 생성 시 시작 위치는 중요하며, 필터 위치는 고려하지 않아도 된다 .
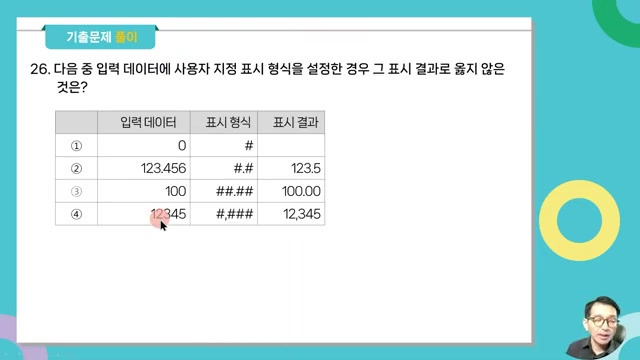
6. 📉 사용자 지정 형식과 데이터 채우기 방법의 이해 (00:21:25)
- 사용자 지정 형식에서 0 은 자릿수를 강제로 할당하지만, 샵(#) 은 0을 표시하지 않는다 .
- 데이터가 입력된 셀에서 채우기 핸들 을 사용할 때, 문자는 그대로 복사되지만 날짜는 1일씩 증가한다 .
- 숫자만 포함된 두 셀 블록을 채우기 핸들로 드래그하면, 지정 간격만큼 증가된 값으로 채워진다 .
- Alt 대신 Ctrl 키를 사용하여 페이지 다운 시, 다음 시트로 이동할 수 있다 .
- 양식 컨트롤 은 매크로 연결에 사용되며, 액티브엑스 컨트롤 은 호환성이 낮아 잘 사용되지 않는다 .
6.1. 🔍 사용자 지정 표시 형식의 이해 (00:21:25)
- 사용자 지정 형식에서 0은 숫자를 강제로 표시 하며, 소수점 자릿수를 고정할 수 있다 .
- 샵(#)은 0을 표시하지 않으며 , 입력 데이터가 0일 경우 결과가 표시되지 않는다 .
- 숫자에 천 단위 구분 기호를 표시하려면 1,000 형태로 입력하면 된다 .
- 소수점 뒤에 0,0 형식을 입력하면 소수점 자릿수가 강제로 고정된다 .
- 이러한 표시 형식에 대한 문제는 시험에 자주 출제된다 .
6.2. 📈 데이터 채우기 핸들 활용 방법 (00:21:25)
- 데이터가 입력된 셀에서 채우기 핸들 을 드래그하면, 데이터가 이식 증가 또는 그대로 복사되는 방식으로 채워진다 .
- 문자 데이터는 그대로 복사되지만, 날짜 데이터는 일 단위로 증가한다 .
- 숫자와 문자가 조합된 텍스트 데이터에서는 숫자만 일식 증가한다 .
- 숫자 데이터는 채우기 핸들로 드래그하면 간격만큼씩 증가하는 값을 생성할 수 있다 .
- 문자와 숫자의 혼합 사례에서 문자는 복사되고, 숫자만 증가해서 채워진다 .
6.3. 📌 셀 포인터 이동과 수식 문제 (00:21:25)
- Alt 페이지 다운 키를 누르면 다음 시트로 이동한다는 설명은 잘못되었으며, Ctrl 키 가 맞다 .
- Ctrl 페이지 다운을 누르면 다음 시트로 이동하고, 페이지 업을 누르면 이전 시트로 이동한다 .
- 셀 주소를 입력한 후 엔터 키를 누르면 해당 셀로 이동할 수 있다 .
- Ctrl 홈 키를 누르면 A1 셀로 이동하며, 이는 자주 사용하는 기능이다 .
- 옵셋 은 기준점에서 일정 간격을 뛰어넘는 기능으로, A9 셀의 수식 출제에서 사용된다 .
6.4. 📋 개발 도구 탭의 컨트롤 그룹 (00:21:25)
- 개발 도구 탭의 삽입 기능에는 액티브X 와 양식 컨트롤이 있으며, 이들의 차이점을 묻는 문제가 자주 출제된다 .
- 액티브X는 현재 잘 사용되지 않으며, 특정 이벤트를 처리하는 도구이다 .
- 양식 컨트롤은 매크로나 프로시저를 연결하는 데 사용되는 기능이다 .
- 액티브X는 더 다양한 이벤트에 반응할 수 있지만, 호환성이 낮아 사용 빈도가 적다 .
- 디자인 모드 상태에서는 양식과 액티브X 컨트롤 모두 정해진 동작은 실행하지만, 이동 등의 작업은 할 수 없다 .
6.5. 🔍 양식 컨트롤과 액티브엑스 컨트롤 차이점 (00:21:25)
- 양식 컨트롤 만 매크로 등 정해진 동작을 연결할 수 있다 .
- 디자인 모드 에서는 도구를 그릴 수 있으며, 양식 컨트롤의 단추를 추가해 매크로 지정 대화상자를 볼 수 있다 .
- 액티브엑스 컨트롤 은 매크로나 프로시저를 연결할 수 있는 도구가 나오지 않는다 .
- 크기 조절은 양식 컨트롤과 액티브엑스 컨트롤 모두 가능하다 .
- 문제의 핵심은 매크로 연결 가능 여부이며, 잘못된 아이는 3번이다 .
'컴퓨터활용능력1급필기' 카테고리의 다른 글
| 컴활1급 필기 2019년 2회 기출문제 풀이 2과목 A(21번-30번) (0) | 2024.11.04 |
|---|---|
| 컴활1급 필기 기출문제 풀이 2020년 1회 2과목 B 31-40번 (0) | 2024.11.01 |
| 컴퓨터활용능력1급 필기 기출문제 풀이 2020년 2회 2과목 B(31번 40번) (0) | 2024.10.26 |
| 컴퓨터활용능력1급 필기 기출문제 풀이 2020년 2회 2과목 A(21번 30번) (4) | 2024.10.23 |
| 컴퓨터활용능력1급필기 2017년 1회 기출문제 해설 1과목 컴퓨터일반 11번 ~ 20번 까지 (0) | 2024.07.19 |




